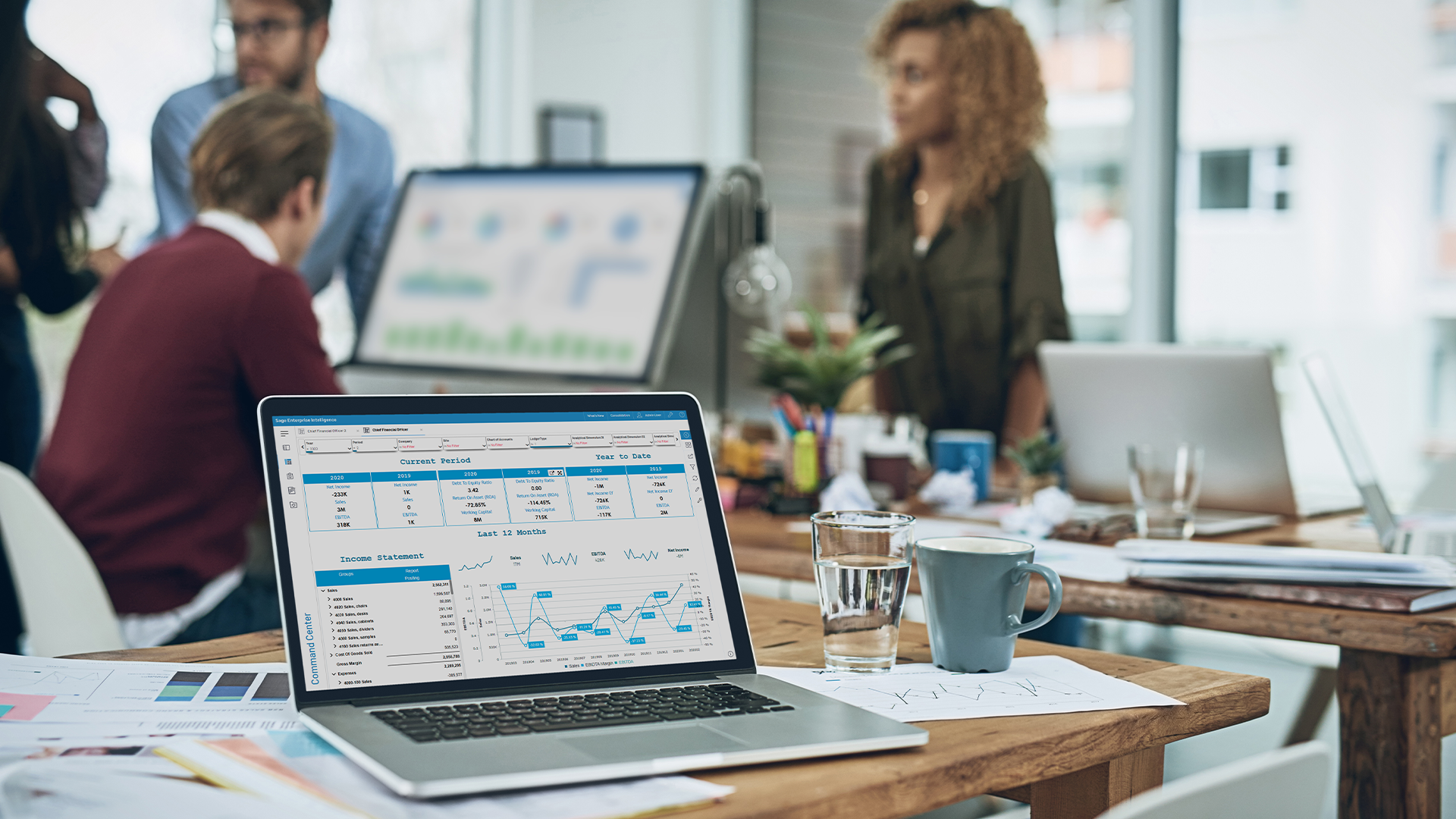One of the most significant benefits of Nectari is that it solves multiple customer pains with just one solution. You may be familiar with Nectari’s financial reporting capabilities, but did you know that Nectari enables Sage Intacct users to also report on departments like inventory and sales, all in one solution? Okay, maybe you knew that too, but because users can bring in other data sources, Nectari can provide more than most BI solutions.
Using Nectari’s ETL tool, DataSync, businesses can access and manage enterprise-wide data from multiple sources and locations, whether on-premises or in the cloud. DataSync can help reduce the time and cost of additional labor or software needed for prepping or cleaning data so you can continue to make business decisions on data you can trust.
Among the different reporting abilities that Nectari’s DataSync empowers, we’ll be covering the ability to report on multiple currencies from multiple entities when looking at sales or other non-financial data. Sage Intacct users can report in the currency of their choice, be it in local, headquarters, or the reporting currency, by adding a new column to represent the consolidated amounts in the reporting currency.
Let’s take a look at how quickly you can do this.
To convert all transactions into the currency of your choice, you can use your preferred exchange rate provider. In our example, we are using the exchange rates from OANDA for our calculations.
First, add a new Source Connection in DataSync. To add the exchange rate data as a source, use the Custom API connector to upload the RSD file and complete the connection properties.

Next, create a new extraction to bring your data from your source to your destination. Build and validate the table structure in your destination and then run the extraction. In our example, we will use the Synchronization extraction, which will replicate the data from OANDA to our destination data warehouse.

The next step is to connect the new data to an existing data model in the Data Model Designer. The data models from the pre-built reports can be used for this. Once you select which data model you want to edit, you can add the table with your new exchange rate data. Map your fields to link your ERP data to the exchange rate data and create a new field with a calculation that will convert all currencies to your desired reporting currency.

Open any view from the updated data model and add the new field in the Columns section to convert multiple currencies into one reporting currency.

And that’s it! You can now report in the currency of your choice in a few easy steps.
Watch this quick video walkthrough to learn how Nectari can help your business uncover insights and empower end users with data. ![]()