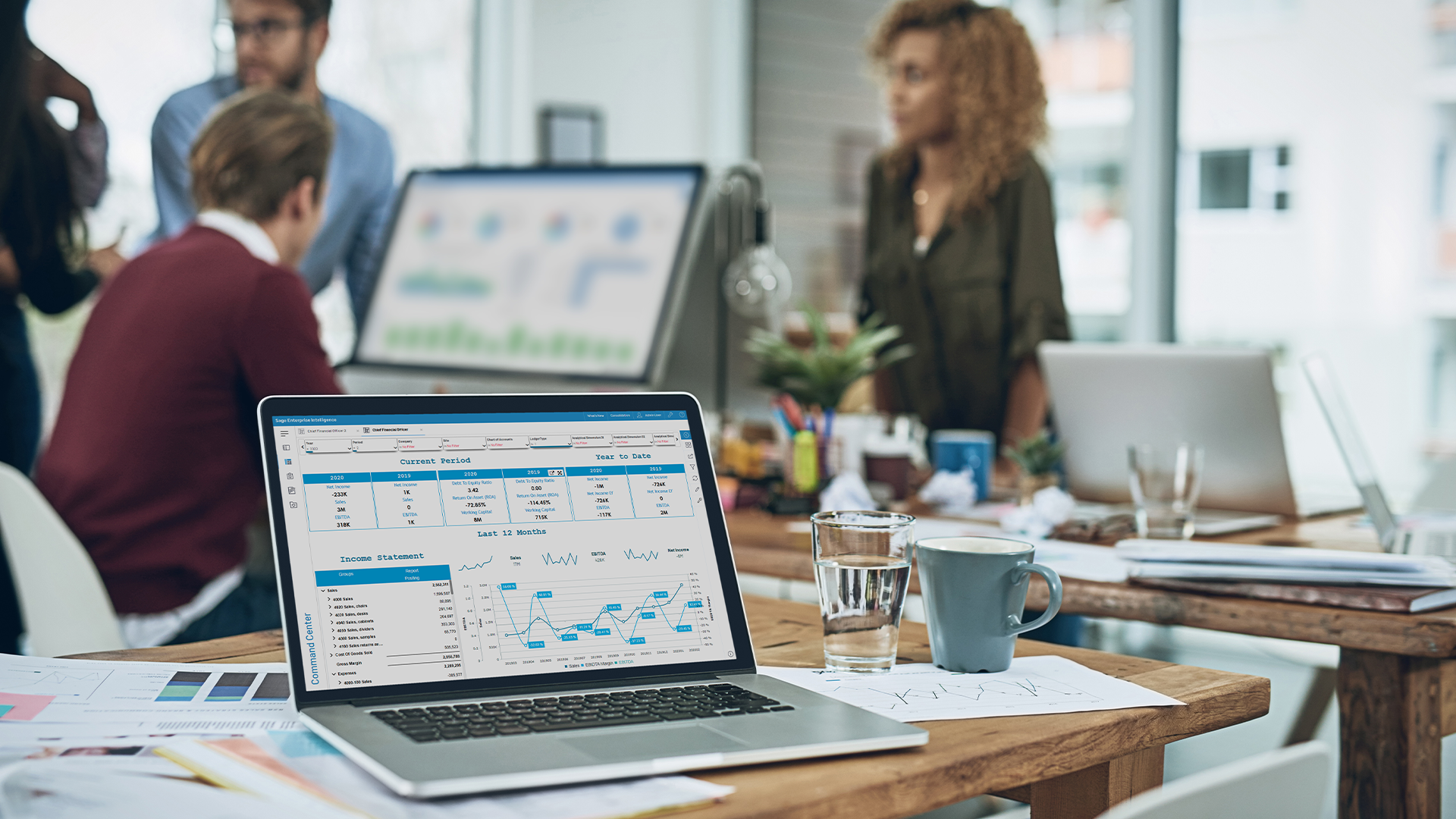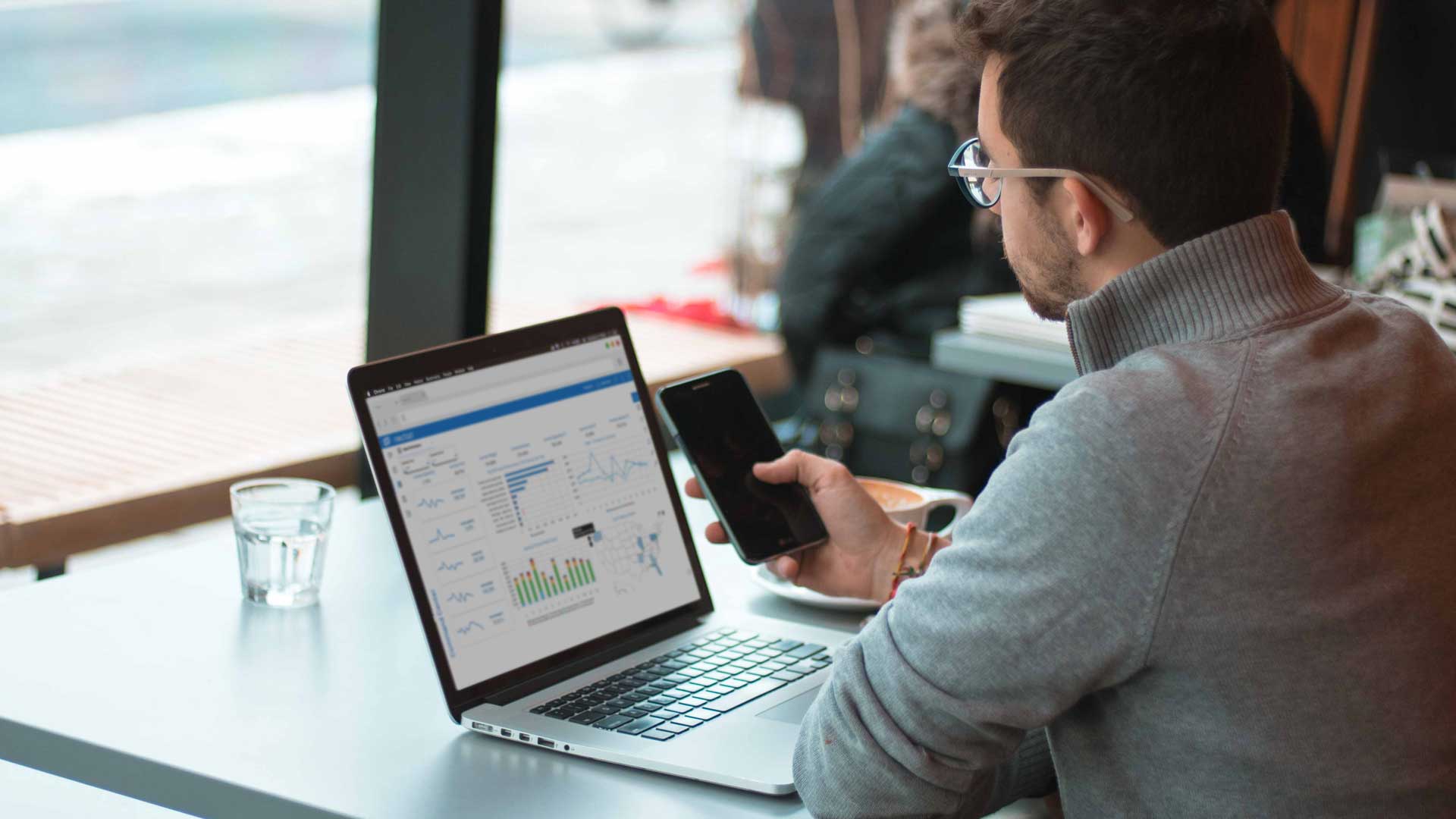Anyone familiar with the Excel Add-In might be waiting for this release to start using and benefiting from the Web Workbook. The new Data Extraction will not disappoint with some nice upgrades when extracting ERP data for ad-hoc reports. If you haven’t started using the Web Workbook, now is the time, and here are the top reasons.
Flexible formatting
When selecting your options for a new extraction, you must first name the extraction. Doing this will allow the extraction to be recognized and formatted as a table. You can apply preset table formats from Nectari or custom formatting to the first row, which will be copied to all rows. You can add adjacent columns as spacers or with values and maintain all table formatting.
When creating a template from a workbook and you want to export a workbook, the data extraction definition will also be exported with this. The extraction table can be referenced in a formula, and finally, no matter how many times you refresh your data, your formatting will remain.

Aggregation options
When building a new extraction, you can rearrange the order of your fields, decide whether you want to apply any sorting to multiple fields, and whether or not you aggregate data from a field that’s a measure. Aggregating measures from the same data model can save you time from creating a formula to accomplish the same result. When drilling down on these values, your results will appear in a single row rather than having rows repeated. In the Data Extraction Wizard, you can use the same field multiple times and apply different aggregations. For example, if you’re creating a Trial Balance Sheet, you can use the same field twice, where one column will represent debits (Sum (Debit)) and the other will represent credits (Sum (Credit)).
Many more options
The new Data Extraction Wizard gives you even more options in one place. You can show or hide headers and total rows, decide whether data should refresh on open, and even choose to show the “Top X” results. When creating the extraction, you can also select its location in the existing or a new worksheet.
So, If you haven’t started using the Web Workbook, what are you waiting for? For more inspiration, check out the example below of building a report with a chart.
How to build a “Top 5 Customers” report
Select your environment and data model and name your extraction. Select your fields by searching through the list or the search bar. You can click and drag an entire folder to bring in all fields it contains. Add sorting and aggregations on your measures. You can use the same field more than once to apply different aggregations for each instance.

Add flexible complex filters, with "and" "or".

Apply table formatting and insert an adjacent column with a calculation in the first row. Use Refresh Selection to update the formatting of all unformatted cells.

Go back to the Data Extraction Wizard and select 5 in “Top X” to show the top 5 results.

Create a chart from your results and see how the data in the chart changes when you change the filter value.

DataSync GraphQL
Our latest connector this month is GraphQL. The GraphQL connector lets customers fetch the data they need more efficiently and precisely.
GraphQL empowers clients to define their data requirements, allowing them to retrieve information from various sources in a single API request. This consolidation of requests minimizes network calls, resulting in enhanced efficiency in data retrieval and improved performance, especially in situations with restricted bandwidth or high latency.
For all updates and bug fixes, please refer to our Release Notes.